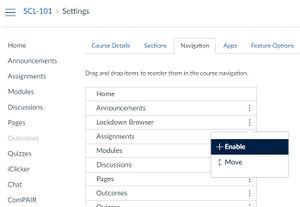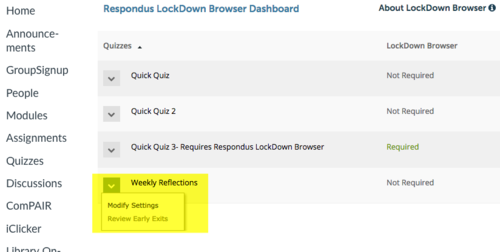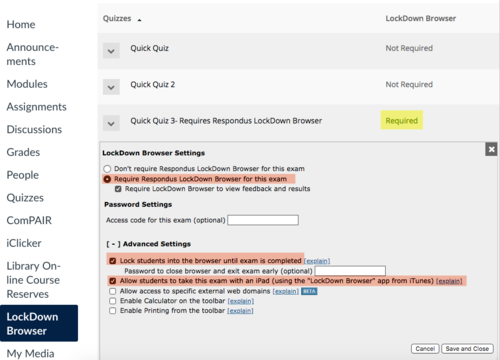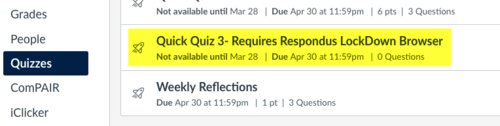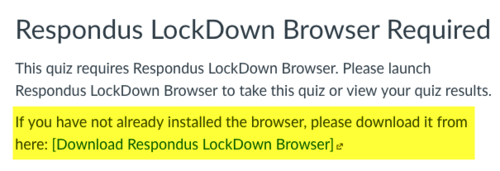Respondus锁定浏览器是一个自定义的浏览器,防止学生访问外部资源在测试期间,在画布。当学生使用锁定浏览器访问测试时,他们将无法打印、复制、访问其他网站、访问其他应用程序或关闭测试,直到测试提交评分。为使用锁定浏览器而创建的测验不能被标准浏览器访问,如Firefox, Chrome, Safari等。
教师的例子教员如何使用这一工具?
学院故事即将上演!
开始我该如何开始?
作为一个讲师,你可以启用锁定浏览器在您的画布课程:
- 导航到您的课程设置
- 选择Navigation选项卡
- 找到锁定浏览器菜单选项
- 拖到活动菜单项部分或选择更多选项按钮(三个点)并选择启用
- 保存您的更改
- 现在,您将在您的课程导航菜单中看到锁定浏览器选项
指导老师:安排一个测验
设置
*登录到画布:确保你有一个测试准备和部署在画布,你想使用锁定浏览器。
- 在课程导航中,选择锁定浏览器
- 你应该看到在你的课程中创建的所有测验的列表(见图1)
- 点击左侧你想启用锁定浏览器的测验旁边的菜单项
- 点击修改设置
- 切换“此考试要求Respondus锁定浏览器”
- 可选:需要锁定浏览器来查看反馈和结果(学生仍然可以在Grade选项卡中看到成绩和评论)
- 符合FIPPA要求:点击高级设置并检查“将学生锁在浏览器中直到考试结束”
更多设置见下面图2:锁定浏览器设置包括允许学生在iPad上参加考试。
- 有关更多信息,请参阅:锁定浏览器快速启动指南
学生
设置
- 如果一个画布测试需要使用锁定浏览器,您将在Quizzes中测试名称旁边看到“requires Respondus LockDown Browser”(参见图3)
- 如果您试图在外部浏览器(如Chrome、Safari或Firefox)中开始一个需要锁定浏览器的测试,您将会收到一条提示,指示您需要下载锁定浏览器(见图4)
- 使用画布课程中提供的下载链接(参见图4)下载并安装锁定浏览器
- 您也可以使用此直接链接下载锁定浏览器:得到锁定浏览器