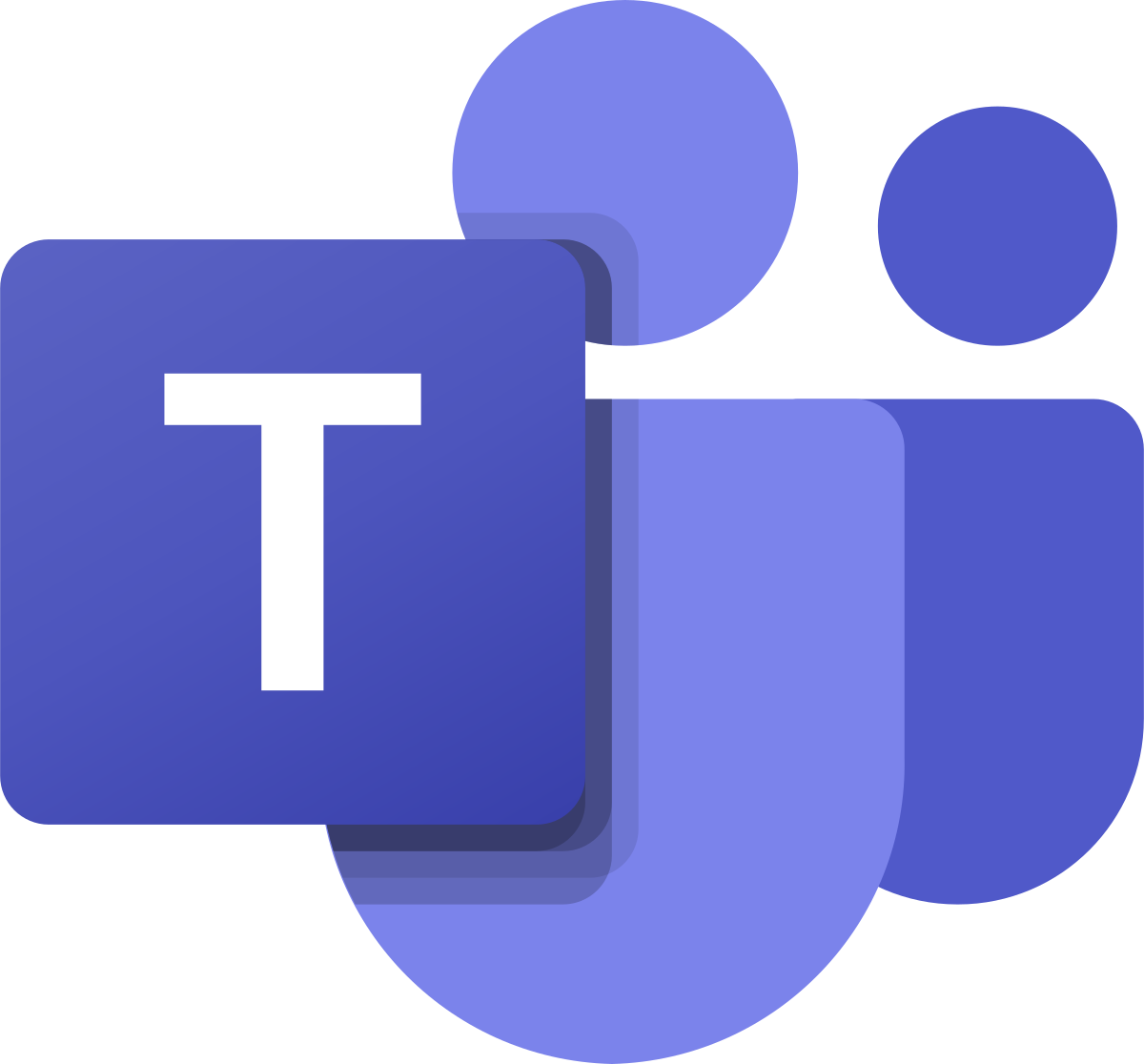
| Cost | 自由 | |
|---|---|---|
| 带宽 | 高需求 | |
| Canvas Integration | None | |
| 隐私 | 微软团队是FIPPA符合要求和数据安全地存储在加拿大 | |
| 类似的UBC支持的工具 | L竞技
andZoomare web-conferencing and collaboration options 差了是一个聊天和协作选项 微软onedrive是一个实时文档协作选项 |
我可以用它吗?
您可以使用Microsoft团队进行各种活动:
- 与其他教师,员工和学生聊天
- 在文件上同步协作
- 共享信息和文件
- 控股办公时间,会议和电话
- Running lectures and presentations
我需要使用Microsoft团队?
UBC Microsoft帐户
有源UBC员工不需要做任何额外的事情来访问Microsoft团队。您应该自动登录使用您的firstname.lastname@ubc.ca电子邮件和UBC CWL密码。
但是,您的员工账户需要满足您的员工账户的某些后面的现场技术要求。如果您在登录或您的UBC电子邮件帐户未结束“@ UBC.CA”,请联系UBCIT服务中心帮助台求助。
Microsoft团队应用程序或支持的Web浏览器
虽然Microsoft团队具有用于某些功能的Web界面,但您可能会发现在计算机或移动设备上安装Microsoft Teams应用程序更方便。
If you will be using the web browser to access, Microsoft Teams supports using Microsoft Edge, Internet Explorer 11 and the latest versions of Chrome and Firefox. Teams will not work with Safari.
音频/可视化设备
Web-Conferencing使用麦克风和网络摄像头。
Tips
- 使用带麦克风的耳机将确保良好的音频质量为你和你的学生。
- If you are on a mobile device, use the latest version of iOS and Android为Microsoft团队的最佳体验。
如何使用微软团队?
有很多方法可以与Microsoft团队互动,但它最容易安装应用程序以给自己一个中央处访问和使用所有Microsoft团队的功能。
点击any bar below for instructions and tips for using Microsoft Teams.
Install the Microsoft Teams application
- 要下载桌面应用程序,请转到Microsoft团队下载页面然后点击Download for desktop,然后点击下载团队。
- 该网站将自动检测您的操作系统并下载合适的安装文件。
- 打开队安装人员下载,并按照步骤安装应用程序。
Tips
- 您可以下载团队移动应用程序来自iOS App Storeor谷歌播放商店。
Log in to Microsoft Teams
您可以从中访问Microsoft团队网络门户或团队桌面或移动应用程序。无论您如何访问团队,您将使用您的UBC凭据登录。
- Enter your Firstname.Lastname@ubc.ca email when prompted for your work, school, or Microsoft account.
- 出现提示时输入您的UBC CWL密码。
- 这应该将您登录到团队。您可能需要先阅读并接受首先使用条款。
Tips
- 您可以选择留在签名减少输入登录凭据。如果您在个人计算机上,则此选项可能很好,但如果您在公共机器上,请选择退出。
请在Microsoft团队中索取团队(AKA设置课程)
一支球队指的是一支用于专门合作协作的微软团队中的一群人。每个团队都可以访问成员可以使用团队共享通信和内容的私人空间。在UBC申请团队(例如,课程),您需要提交表格。
- 打开队伍申请and sign in, if you haven't already.
- 点击开始在导航中。
- 从培训门户,点击UBC教师的微软团队。
- Scroll down to "Create a Class Team" and selectCourse Team Request Form。
- 使用正确的信息填写表单(对于课程,其中包括课程名称,代码,编号,部分和术语),然后单击提交。
- 我们将在LT Hub中检查您的请求,并一旦获得批准,您将收到电子邮件确认。
管理您的团队在Microsoft团队(AKA管理您的课程)
If you manage a UBC team (typically a course) in Microsoft Teams, you'll have the ability to invite people to the team and create channels for the team. Channels are places where team members can communicate with each other and share files.
Invite people to your team
- 打开队伍申请and sign in, if you haven't already.
- 点击Teams在导航中。
- 选择the更多选择(the 3 horizontal dots) next to the team name.
- 选择Manage team从下拉菜单。
- 点击theSettings tab, 选择团队代码,并为您的团队生成一个。
- 点击Copy并以安全的方式与学生或其他邀请分享此代码。
- 任何有这段代码就可以使用它来加入你team.
为您的团队创建一个新频道
- 打开队伍申请and sign in, if you haven't already.
- 点击Teams在导航中。
- 选择the更多选择(the 3 horizontal dots) next to the team name.
- 选择添加channel从下拉菜单。
- 给出频道描述性名称和描述,使其他人更容易理解该频道应该用于通信的内容。
- 选择隐私设置:
- 标准:在团队中的每个人都可以访问
- 私人的:只能访问您将选择的团队的特定人员
- 点击添加to add the channel to the team.
Tips
- 在课程中为特定主题/项目添加频道,以帮助组织您的团队空间并使学生更容易找到信息和参与。
- 始终包括非特定讨论的普通频道并且无法删除或重命名。
- 用您的班级安全地与您的课程提供核心信息的选项在保持教学网站上详述。
合作微软团队的文件
使用Microsoft团队,您可以实时与其他教师,员工或学生合作。可以立即由多个人编辑文件,每个人都可以在正在进行时查看编辑。
分享文件
- 打开队伍申请and sign in, if you haven't already.
- 单击Chat(if you want to share documents through a chat) orTeams(如果要通过频道共享文档)导航。
- Under the message bar, click the attachmentpaperclip icon共享一个文件,例如单词,Excel或PowerPoint文档。
- 选择文件存储的位置(OneDrive或Local)并选择file你想分享。
- 写一个信息to go along with your file to help collaborators know what you're sharing.
- 点击the发送图标在右下角。
- Once the message has been sent, anyone who can see it (i.e., anyone with access to the chat or channel) can open the file and start editing.
查看文档随时间的变化
Each shared file has something called version history. This history tracks changes made by each person and saves different versions over time, so you can see who made which edits and restore or save older versions.
- 打开队伍申请and sign in, if you haven't already.
- 访问要查看版本的文件(您可以单击文件in the navigation to find it).
- 在编辑屏幕中,单击File在顶部,然后选择信息。
- 点击版本历史记录。
- 这在版本控制视图中打开了文件,您可以在不同版本之间移动,并查看谁制作的编辑。
Tips
- 你可以switch between editing and reviewing modeto make direct edits or add comments and suggestions instead.
- 访问团队应用程序中的文件导航项中的所有文件,它显示两个已共享的文件,并与您共享。
在微软团队聊天
在Microsoft团队中,您可以私下与个人或人群聊天。
- 打开队伍申请and sign in, if you haven't already.
- At the top of the application, click the "new chat"铅笔图标that is to the left of the search bar.
- Enter a name, email, group name, or tag in the “To” section to invite others to the chat.
- Enter your message in the message bar and use any of the additional options for chatting there:
- 文件共享:通过共享文件启用文档协作。
- Enhanced message formatting:使用丰富的文本编辑器的附加功能。
- 交付选项: Change the status of a message to important or urgent.
- 在聊天会议计划程序:与聊天参与者安排会议。
- Other reactions:发送Emojis,GIF和贴纸。
- 点击the发送图标在右下角。
- 您还可以在聊天中启动与人的音频,视频或屏幕共享。
Tips
- The search bar at the top of the Teams application can also be used to start chatsor to bring up chat history by typing in people's names.
- 你可以set what message history is available for the people you add到现有的聊天。
- 商业用户的Skype可以默认与您聊天,如果它为它们启用了,他们开始对话。您将看到其名称旁边的小Skype图标(以及某些功能可能有限)。
在Microsoft团队安排会议
你可以schedule meetings to hold lectures, office hours, or check-ins with individuals or groups in Microsoft Teams.会议目前覆盖300名与会者。
-
- 打开队伍申请and sign in, if you haven't already.
- 点击日历在导航中。
- 点击+ New meetingat the top.
- Fill in the meeting information, including title, attendees, date and time, recurrence, or any of the other available fields.
-
- 要邀请人们,您可以通过名称或通过电子邮件搜索它们。或者,您可以添加团队频道和那些部分渠道的任何人都可以访问您的会议。
-
- 点击Saveto save and send your meeting invite.
-
Tips
- Some students may not have access to their Microsoft Teams account right away.因此,您可能需要邀请他们在Microsoft团队之外安全地分享会话信息其他方式。
- 你可以schedule a meeting directly from a team channelto automatically allow anyone with channel access to join.
- 在同一天和时间举办在线实时讲座as you would normally hold class.
Run a meeting in Microsoft Teams
在Microsoft团队会议期间,您可以通过视频,音频和文本进行互动,以及与您的屏幕,应用程序和文件相似的分享。
- 如果您安排了使用Microsoft团队的会议:
- 打开队伍申请and sign in, if you haven't already.
- 点击日历在导航中。
- 点击Join在日历中的项目。
- When you are ready with your settings, click现在加入。
- 在会议期间,您可以使用几种选择:
- 与视频,音频和文字聊天与学生交谈。
- Share your screen, applications, and files.
- Take meeting notes that will save in the meeting details.
- 添加documents in chat that can be collaborated on in real-time.
- 管理诸如静音麦克风等参与者。
- To end the meeting, click the hang up电话图标on the bottom.
Tips
- 如果您在托管时遇到意外的滞后时间,请关闭传入视频通过单击会议工具栏中中间的更多选项(3个水平点),或者尝试关闭您自己的视频(如果可能)。
- Microsoft团队会议没有呼叫号码那so attendees must join through the Teams application or the web.
- Get someone (e.g., teaching assistant) who can help moderate在讲座期间监控聊天问题并与学生处理技术疑难解答。
微软团队常见问题
Find UBC-specific answers to frequently asked questions by clicking any bar below.
不,Microsoft团队不会替换任何当前工具,如缩放。它可以作为额外的协作工具提供,为您和学生提供一个平台,您可以实时沟通,聊天和在文档上进行沟通。
The primary goal of Microsoft Teams is to facilitate student group work through instant messaging and document collaboration. In addition, when you create a UBC Microsoft account, you gain access to微软onedrive,一个安全的文件托管服务,允许您存储,共享和同步最多1TB的加密文件存储。
是的那if you want them to do more than attend a meeting. To join your course space (called a "team"), students will need to create a UBC Microsoft account. You can direct them to instructions for setting up an account in UBC'sMicrosoft团队学生指南。一旦学生有账户,您可以邀请他们到您的课程。
不,您可以安装桌面或移动应用程序以将Microsoft团队作为应用程序运行,但您也可以通过登录来从浏览器访问它teams.microsoft.com.with your UBC Microsoft account. The same is true for your students.
是的,Microsoft团队符合UBC策略和BC安全要求。Microsoft团队中的所有数据都已加密,安全地存储,并在加拿大托管。数据在技术上存储在Microsoft Onedrive中,您可以在创建UBC Microsoft帐户时访问它。你可以read more about Microsoft OneDrive privacy and security从UBC它。
是的,但是,这些限制非常高,应该允许您满足您的教学目标。您可以添加以下内容:
- 250队(例如,课程或其他协作空间)
- 每个团队的5,000名成员(例如,学生)
- 每支行200公共渠道(即通信线程)
- 每队30个私人渠道
Where can I get more support with Microsoft Teams?
技术支援
如果您对Microsoft团队遇到了麻烦:
- Contact your faculty’s教学支持单位作为你的第一个联系点
- Contact us for further assistance:
604 827 4775或lt.hub@ubca.ca.或访问在线的
For supporting your students:
- Share UBC’sMicrosoft团队学生指南
学到更多
- 在团队应用程序中,单击“导航”中的“开始”,以了解有关UBC的Microsoft团队的更多信息。
- 您还可以单击“导航”中的“帮助”,查找学习主题和培训选项。