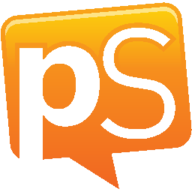
| Cost | 免费的 | |
|---|---|---|
| 带宽 | 低需求 | |
| Canvas Integration | Works in coordination with Canvas | |
| Privacy | peerScholar是FIPPAcompliant and data is stored securely in Canada | |
| Similar UBC-Supported Tools | CLASandComPAIRare also centrally supported for student peer assessment. |
What can I use it for?
You can use peerScholar to facilitate student peer assessment (aka peer review) assignments:
- Managing assignment collection of work done in groups or by individuals and automating distribution of this work to peers
- 看看学生们是如何评分和反馈同龄人的工作的
- Having students evaluate the feedback they receive and/or resubmit a revised work, as the final phase of the assignment
How are faculty using peerScholar?
 Catherine Rawn uses peerScholar to encourage peer-based learning in psychology
Catherine Rawn uses peerScholar to encourage peer-based learning in psychology
Empirical data suggested that students may improve their own writing skills by reading that of their peers’ and being in that evaluator role. That extra layer of not just writing but having students evaluate appealed to me. There is a richer learning opportunity within the thinking process of evaluation that exposes people to more ideas, to a different lens of viewing written work, which will help them write better.阅读更多»
我需要什么来使用peerScholar?
支持的web浏览器
peerScholar runs in your web browser and supports using Chrome, Edge, Firefox, or Safari.
A Canvas course
peerScholar only works with Canvas courses at UBC.
Tips
- Although peerScholar can be accessed outside Canvas, students must go through Canvasto properly register in your peerScholar course.
What should I consider before using peerScholar?
Before you dive in, it’s best to establish your assessment approach from a pedagogical perspective. This includes determining your plan for using peerScholar and how assessments will relate to grades.
单击下面的任意栏了解使用peerScholar的注意事项。
Plan your goals for student peer assessments
As with any learning activity, how these assignments are introduced, designed, and integrated in courses impacts the student experience with peerScholar. A UBC pilot and related evaluation of peerScholar highlighted some general recommendations to consider in your planning.
- Clearly articulate peerScholar’s phases and process to students:工作流程可能很复杂,特别是如果您包括额外的步骤,如反馈反馈、自我评估和/或修订。确保学生理解作业中涉及的内容以及每一步需要完成的时间。
- Train students to use contextual commenting: peerScholar lets students directly annotate each other's assignments, and this contextual feedback can be helpful for learning, as it encourages granular engagement with peer work. However, the feature can be a bit hidden, unless students are trained in how to use it.
- Enable and incentivize the feedback-on-feedback feature: peerScholar允许学生评估饲料back they receive. This feature is another reported perk of the system, both from student and instructor perspectives, as it closes the feedback loop, allowing students to learn what makes peer feedback more or less useful. Adding marks for how deeply students engage with their feedback evaluations can motivate students to leave more detailed feedback-on-feedback.
- Prepare to deal with marking variations: Not all students will complete all phases of the assignments, so be prepared for how to grade around these drop-offs. For example, if you will use the marks that students receive on their feedback as part of grading, consider how you will accommodate a student whose feedback was only marked by one student.
- Run internal test assignments before going live:由教学小组完成的测试作业是一个很好的方法,可以确定你想用这个工具做什么是可行的和实用的。
Develop your student peer assessment rubrics
在peerScholar中,您可以设置几乎任何类型的评估,定制学生在作业中回答的问题和问题类型。你将为评估阶段(学生互相回顾自己的作品)以及可选的自我评估阶段(学生回顾自己的作品)和反馈评估阶段(学生回顾收到的同伴反馈)设置问题。
To develop your rubrics, start with the course learning outcomes and think about how evaluations will help students get there—what can students learn from each other? Keep in mind how experienced students in the course will be, and use rubrics at a difficulty level the majority will be able to understand.
Decide on the timing of your assignment phases
You will need to decide how many peerScholar assignments you will give in the course as well as the timing for each phase of the assignment: creating, assessing, and reflecting. In deciding on the right amount of assignments and timing, consider the time commitment required from students to complete the phases as you've designed them. It may be difficult to fit more than three assignments per term, but this will depend on your context.
Choose how outcomes will influence grades
For each peerScholar assignment, you will be able to choose how marks are generated, meaning how much impact your marks, student peer marks, and participation marks have on each student's final grade. Once you've decided on this, you should communicate to students in the beginning how exactly marks will be generated, so they are not caught off-guard.
如果你选择使用学生在期末考试中给出的分数,也要问自己以下几点:
- 您将如何检查同行评估以确保公平和准确?当分数在一线时,学生有时会试图用夸张的评价(好的和坏的)来影响他们。
- 什么分数计算最适合你的课程?通常情况下,对等分数在作业中所占比例较小。
- How will you deal with marking variations? Not all students will complete all phases of the assignments, so you'll need to know how you'll grade around these drop-offs.
How do I use peerScholar?
要使用peerScholar,首先要创建一个Canvas赋值,然后在peerScholar中完成设置。学生将能够经历创造、评估和反思的阶段。
点击any bar below for instructions and tips for using peerScholar.
Understand the peerScholar workflow
peerScholar asks students to perform student peer assessment in three sequential phases:
- Create- Many instructors have students submit a written assignment for peer assessment, but submissions can be in other mediums, including images and other multimedia.
- 评估-每个同学的作品都是匿名呈现的,供学生分析、评分和提供反馈,所有这些都是基于你在构建作业时设置的自定义评估准则。学生也可以被要求评估自己的工作作为这一阶段的一部分,使用相同或不同的自定义评估准则。
- Reflect- In this phase, students read and reflect on the peer feedback they received. Depending on how you set up the assignment, students may be asked to evaluate each piece of feedback they received and/or implement feedback suggestions by submitting a revised version of the original work.
To learn more about peerScholar's assignment phases and the underlying purpose of each, you can read thepeerScholar vision document.
Set up a peerScholar assignment
通过画布,你可以设置一个peerScholar assignment that will be open to all students enrolled in your Canvas course. Assignments in peerScholar are called activities, but these terms are interchangeable.
- Log in to your Canvas course, and click作业in the Course Navigation.
- 点击the+Assignment blue buttonin the upper right side of the screen.
- Enter the assignment名称,例如,“peerScholar Assignment#1”。
- 向下滚动至提交类型并选择External Tool从下拉菜单。
- Even if you know the URL, clickFind. (Entering the URL directly will not sync properly with Canvas.)
- From the list, pickpeerScholar V3and clickSelect.
- Check在新选项卡中加载此工具.
- Savethe assignment.
- Don't publish this assignment yet, if your course is already live to students, as you will want to complete setup first.
- You will be redirected to the assignment page you just saved. Click在新窗口中加载peerScholar链接带到peerScholar中的工作流以生成作业。
- You will be prompted to create a new activity or copy an existing one. If you are creating a new one, select theactivity type:
- Classic Activity- An individual student peer assessment assignment.
- Group Work Activity- A group student peer assessment assignment.
- Case Study Activity——一个有条件的学生同行评估任务, where different students see different cases or sets of instructions to respond to.
- 输入名称for the assignment, then clickCreate Activityand follow the prompts to finish setting up the assignment.
- Once your assignment is created, you will be taken to an overview page. Make the assignment visible to students in peerScholar by clicking thetoggle这里是“表演活动”,所以它变成蓝色。
- 最后一步是使这个peerScholar赋值的链接在Canvas中可见。回到画布课程,导航到此作业的页面(如果尚未打开),单击Edit Assignment Settings, and scroll down toSave & Publish.
Tips
- A peerScholar course is automatically created based on your Canvas course when you click the link to peerScholarfrom your first assignment. All subsequent assignments will be added to this peerScholar course.
- 你可以得到帮助合并多个部分到一个画布课程, if you're running a large course with peerScholar and don't want to do this setup multiple times. Contact your教学支助股for help.
- A new column in your Canvas gradebook will automatically be created when you set up each peerScholar assignmentusing these steps. You will still need to manually sync between Canvas and peerScholar using the steps outlined in the accordion on grading below.
- You can learn more about each type of assessment available in peerScholar:
- Classic Activity-学生个人同侪评估作业,学生提交作业,评估彼此的作业,然后接受同侪对其作业的反馈。你也可以要求学生提交修改过的作业。
- Group Work Activity- A group student peer assessment assignment, where work is submitted by the group and you decide whether assessing is done by the group or by each group member individually.
- Case Study Activity——一个有条件的学生同行评估任务, where different students see different cases or sets of instructions to respond to when they submit work initially. For the next phase, you can have them assess each other's work randomly, only assess work for the same case that they received, or only assess work for cases different than the one they received.
- 对于任何阶段,您都可以添加只有教学团队才能看到学生回答的评估问题; peers will not see these responses. When creating or editing an assignment, click the plus (+) icon on the right-hand side and follow the prompts to add these questions.
监督学生在课堂作业上的进度
peerScholar提供了关于每个作业的学生进度和成绩的详细信息。
- Log in to your Canvas course, and click作业in the Course Navigation.
- 点击the peerScholarassignmentyou want to review, then click在新窗口中加载peerScholar链接.
- In the peerScholar interface, you will see an overview of the assignment, along with how many students have completed each phase and how many have been graded.
- 点击theStudent Progress & Grading tabat the top of the page to monitor student progress more closely.
- 点击the分析选项卡for a visual overview of the completion rate and grade distribution.
- 在左侧边栏的“活动”下,您可以单击任何assignment nameto switch to another assignment overview, if you have multiple assignments in peerScholar.
a级peerScholar作业和与画布同步成绩
peerScholar允许您在其界面内管理成绩,然后将这些成绩与Canvas成绩册同步。
- Log in to your Canvas course, and click作业in the Course Navigation.
- 点击the peerScholarassignmentyou want to grade, then click在新窗口中加载peerScholar链接.
- On the right side of the peerScholar assignment overview, you will see a grading box. ClickGrade Nowto open the grading interface.
- 顶部的名字将识别你正在评分的学生。下面,你将看到学生提交的材料(原件,如果包括,修改),自我评估(如果包括),以及收到的反馈。通过单击people iconsin the bar below the student's name or switch to feedback the student gave by clickingView Given Feedbackin the same bar.
- Enter yourgradeandfeedbackin the grading area on the right, then clickSave.
- At the top of the page, you can advance to the next student by clicking thearrow或者使用下拉列表。
- Once you are done grading, clickBackat the top left to return to the assignment overview.
- To sync the grade changes you've made with the Canvas gradebook, clickGradebook在左侧边栏中。
- 点击Sync Gradesat the top right, above the grading table.
- Select thesync method:
- Smart Sync- Send only new or updated grades in peerScholar to the Canvas gradebook.
- All Sync- Send all grades from peerScholar to the Canvas gradebook.
- 点击继续and a success message will appear at the bottom of the screen when the sync is complete. Although the sync request will be sent, it may take time to show in the Canvas gradebook.
Tips
- You can update the grading scheme you set up for the assignment at any time改变你的分数,学生的同龄人分数和参与分数对每个学生最终成绩的影响。在peerScholar assignment overview页面中,单击“放坡”框中的“编辑放坡”以进行并保存更改。
- You can download a spreadsheet of the gradebook from peerScholar,如果您希望在peerScholar界面之外管理放坡。在peerScholar assignment overview页面中,单击左侧侧栏中的“成绩册”,然后单击右上角评分表上方的“下载CSV”。
- If you want students to see their grades in peerScholar, you can enable this. 在peerScholar assignment overview页面中,单击“Show Grades”的切换,使其变为蓝色。请注意,此切换仅控制peerScholar中成绩的可见性,不影响学生在画布中看到的内容。
Where can I get more support with peerScholar?
技术支持
如果您对peerScholar有问题:
- Contact your faculty’s教学支助股as your first point of contact.
- Contact us for further assistance:
604 827 4775 orlt.hub@ubc.ca或参观LT Hub online
教学支持
- Contact theCTLT’s Learning Design teamfor a consultation
For help with training students to review one another’s work, you can consider including the UBC-developedPeer Assessment Training Workshopin your course, prior to assigning your student peer assessments.
Learn more
- For more information on peerScholar, including video demos and research, explorepeerScholar’s main website.
