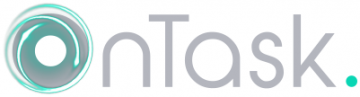
| 成本 | 自由 | |
|---|---|---|
| 带宽 | 低需求 | |
| 画布上的集成 | 作品与画布协调 | |
| 隐私 | OnTask是FIPPA兼容和数据存储在加拿大安全 | |
| 类似的UBC-Supported工具 | (没有) |
我可以用它做什么?
你可以在Canvas中使用OnTask来针对学生群体进行多种类型的反馈:
- 发送基于像评估学习活动的成果个性化的下一步
- 提醒尚未达到课程目标的学生
- 为成绩优异的学生提供额外的资源
教师如何使用OnTask?
社会学讲师Silvia Bartolic使用OnTask实现大量信息的个性化
物理学讲师西蒙·贝茨和马特乌斯凡迪尼奥使用OnTask保持正轨学生
Simon Bates和他的合作导师Mateus Fandino在一门大型物理学入门课程Physics 117中使用了这个工具。他们决定根据每个学生每周的表现,给他们发送个性化的反馈。学生们喜欢个性化的反馈,觉得这有助于他们掌握课程材料。阅读更多»
一个OnTask账户
您需要首先从我们请求OnTask账户,通过在填充雷竞技二维码学习技术中心申请表。
画布上的课程
OnTask只与UBC的画布课程工作。
哥伦比亚大学VPN
要访问OnTask,您必须通过UBC VPN(虚拟专用网络)连接。如果您还没有使用UBC VPN,请遵循设置myVPN的说明首先是UBC。
提示
- 学生不需要帐户使用OnTask,并将收到您的OnTask消息在他们的画布收件箱。收件箱就像Canvas中的一个个人电子邮件工具,它还向学生的外部电子邮件地址发送电子邮件通知(除非学生更改了这个默认设置)。
我如何使用OnTask?
要使用OnTask,您将通过画布启用它,手动传输学习分析数据,使用该数据创建消息,然后将消息发送给学生。
点击下面的任何工具条,了解OnTask入门的说明和提示。
启用画布上的OnTask
- 一旦您的帐户OnTask已经成立,登录到你的画布课程,并点击设置在课程导航中。
- 单击导航选项卡。
- 找到OnTask菜单项,单击选项菜单(3个垂直点),并选择启用。
- 保存更改你的设置。
- 该OnTask菜单项现在可在学科导航为您服务。(由于该工具是给你的,你的学生将无法看到该菜单项。)
将初始学习分析数据从Canvas转移到OnTask
为了开始根据你的Canvas课程提供个性化反馈,你需要手动将学习分析数据从你的Canvas gradebook传输到所谓的OnTask工作流中。工作流包含发送消息所需的信息和步骤,捕获在一个数据表和一组操作中。
从画布导出数据
- 登录到你的画布课程,并点击等级在课程导航中。
- 请点击行动并选择出口。
- 一旦导出完成,文件将下载到您的计算机。为了确保它可以被正确导入到OnTask中,打开这个文件在Excel等电子表格软件中,并执行以下操作:
- 检查第一行是否为标题,确保行包含每一列的标题(例如,Student, ID, Assignment 1,等等)。添加缺少的列名,并将任何列重命名为您希望在OnTask中调用的名称。
- 检查第一列包含学生姓名。如果没有,复制和粘贴有学生姓名的第一列的列。
- 删除不包含学生姓名任何行(例如,在下面,行一和二的例子)。
- 将文件保存为“CSV UTF-8(逗号分隔)”类型。在Excel中,你可以点击文件, 选择另存为,并选择CSV UTF-8(逗号分隔)。
| 初始数据的例子 | 数据清理后 |
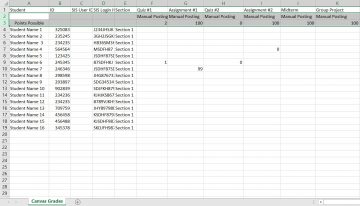 |
 |
将数据导入OnTask
- 连接到VPN UBC。
- 回到你的画布课程,请点击OnTask在课程导航中。
- 单击+新的工作流按钮。
- 创建一个名称(例如,你的课程名称),并为您的工作流程的描述,然后单击创建工作流程。
- 通过点击相应的选择数据的类型进口按钮“操作”列下(与您从帆布下载的文件,选择CSV)。
- 请点击选择文件或浏览(取决于您的浏览器),选择文件导入,然后单击下一个。
- 在此阶段,您可以选择重命名或取消选择列。当你完成后,单击完成。
- 导入的数据将显示在一个新表中。如果需要手动添加学生的附加信息,可以编辑数据并在该表上添加新列或行。
- 现在您已经创建了您的工作流,您可以向它添加更多的数据,或者按照下面部分中的步骤为学生创建消息。
添加首选学生姓名数据OnTask
这些可选步骤将引导您完成从学院服务中心OnTask传输数据添加首选学生姓名。
由学院服务中心输出数据
- 登录到FSC使用UBC CWL。
- 点击你的课程部分在“指定课程”下查找课程列表。请点击下载/打印班级名册(s)。
- 在“选择格式…”下,选择表格和点击下载。
- 一旦类列表下载,打开这个文件在电子表格软件如Excel中。
- 将文件保存为“CSV UTF-8(逗号分隔)”类型。在Excel中,你可以点击文件, 选择另存为,并选择CSV UTF-8(逗号分隔)。
将数据导入OnTask
- 连接到VPN UBC。
- 登录到您的画布课程,并点击OnTask在课程导航中。
- 在OnTask,点击工作流你想这个班级列表添加到。如果你没有一个工作流程,按照上面创建一个部分中的步骤。
- 单击表格下拉菜单,并选择上传或合并数据。
- 通过点击相应的选择数据的类型进口按钮在“Operation”列下(带有来自FSC的数据,选择CSV)。
- 请点击选择文件或浏览(取决于您的浏览器),选择文件导入,然后单击下一个。
- 在此阶段,您可以选择重命名或取消选择列。当你完成后,单击下一个。
- 组学生数量作为现有表和新表的键列。键列很重要,因为它们确定了将两组数据(例如,您的画布gradebook和FSC类列表)匹配在一起使用的列。
- 选择合并方法作为“用钥匙只有行存在于现有的和新表”。
- 请点击下一个。
- 检查您的更改并单击完成。你会看到一条消息,是确认合并或突出的任何问题。
提示
- 默认情况下,OnTask将使用您从画布导入的数据中的学生名,所以这些步骤建议,但不是必需的。然而,加入FSC数据,您可以使用学生的首选名称,使您的邮件更加个性化。
- 您可以从其他来源的数据导出和导入到任何现有的工作流程。有几个将数据合并到OnTask中的方法,你可以通过在这里列出的导入过程中选择查看每个合并选项的说明。
更新OnTask中的学习分析数据
一旦您通过从Canvas传输初始学习分析数据来设置工作流,您就可以向其添加进一步的数据。例如,您可以在学生完成更多的作业或在Canvas中完成评估后添加结果,或者包括一节课的参与记录。
- 下载或创建一个包含您的附加数据的表,并将其保存为“CSV UTF-8(逗号分隔)”文件。在Excel中,你可以点击文件, 选择另存为,并选择CSV UTF-8(逗号分隔)。
- 要从Canvas gradebook导出数据,请遵循上面transfer initial learning analytics data部分中的“从Canvas导出数据”步骤。
- 连接到VPN UBC。
- 登录到您的画布课程,并点击OnTask在课程导航中。
- 在OnTask,点击工作流您想要将此数据添加到。
- 单击表格下拉菜单,并选择上传或合并数据。
- 通过点击相应的选择数据的类型进口按钮在“Operation”列下(从画布下载数据,选择CSV)。
- 请点击选择文件或浏览(取决于您的浏览器),选择文件导入,然后单击下一个。
- 在此阶段,您可以选择重命名或取消选择列。当你完成后,单击下一个。
- 选择键列对于现有表和新表。键列非常重要,因为它们确定了使用什么列将两组数据匹配在一起(对于从Canvas下载的数据,选择“Student Number”)。
- 选择合并方法。您可以通过选择它看到每个合并选项的说明,或查看OnTask的合并方法文档。
- 请点击下一个。
- 检查您的更改并单击完成。你会看到一条消息,是确认合并或突出的任何问题。
为学生创造在OnTask消息
一旦创建了工作流,就可以为学生起草消息了。OnTask中的消息是用常规文本和变量编写的模板,变量充当通用占位符,在发送消息时用每个学生的具体细节替换(例如,用学生的名字开始消息,或在正文文本中引用他们的考试分数)。您将通过创建OnTask调用的action开始起草。
草稿信息
- 连接到VPN UBC。
- 登录到您的画布课程,并点击OnTask在课程导航中。
- 在OnTask,点击工作流要添加讯息。如果你没有一个工作流程,按照上面创建一个部分中的步骤。
- 单击+动作按钮。
- 如果没有看到此按钮,请单击操作菜单项在顶部。
- 给这个动作一个有意义的名称和说明,并选择个性化的画布上邮件作为动作类型。
- 请点击创建动作。
- 在出现的文本选项卡,你的草案消息。
- 要包含一个变量,单击插入列值和选择变量(这些将是你的表中的列名)从下拉菜单中。该变量将被包括在邮件双花括号(例如,{{名称}})。
- 请点击预览以学生将看到的方式查看信息。您可以通过特殊的学生在班级列表中的移动检查您的变量。
- 一旦你满意的消息,请点击关,这将保存您的消息并为其创建一个新的操作。
添加有条件地显示文本
使用OnTask,您可以使用自定义条件在消息中显示内容块。这些情况可能是基于评估等学习活动的结果。例如,你可以在考试结束后向高分学生发送带有高级辅导链接的信息,而低分学生则会收到办公时间或教科书参考资料的提醒。
- 在创建或编辑操作时,单击文本条件选项卡。
- 单击+条件”按钮,然后键入要设置的条件的名称和说明。
- 在第一个下拉菜单中选择变量这个条件将会使用——也就是说,您想要检查每个学生的哪些特定信息来决定是否应该显示文本。
- 在第二个和第三个字段,设置参数用于显示文本。例如,选择谁在测试得分都超过了50%的学生。
- 您可以添加使用多个条件+添加规则按钮和“不”(排除条件)“和”(满足多个条件)和“或”(一组条件满足一个)选项。
- 当你完成后,单击创建条件。
- 单击文本标签,并插入您的病情通过点击在文本中插入条件,并选择条件。
- 两段带括号的代码将出现在文本中。输入消息您希望有条件地显示给谁符合条件的学生之间,例如,{%如果你的条件名称%}文字你想在这里显示{% 万一 %}。
- 请点击预览以学生将看到的方式查看信息。你可以在你的班级列表中浏览特定的学生来检查你的情况。
- 一旦你满意的消息,请点击关,这也会保存你的信息。
将消息发送到学生OnTask
- 连接到VPN UBC。
- 登录到您的画布课程,并点击OnTask在课程导航中。
- 在OnTask,点击工作流要添加讯息。
- 要包含你要发送消息的动作的左侧,点击发送图标。如果您没有任何操作,请按照上面的步骤创建一个操作。
- 选择ID作为“列与帆布ID”。一定要选择ID,因为它是唯一的选择,对于在UBC发送邮件的作品。
- 键入电子邮件主题的学生将看到的,然后单击下一个。你应该看到一个确认页面,上面写着“行动计划的执行,”这意味着你的邮件已发送。
- 所有学生应在其画布收件箱中收到的消息。
提示
- 您可以选择确认您的邮件已经发送登录到你的画布课程和点击收件箱从全局导航(菜单在海军蓝)。从“收件箱”左上角的下拉菜单中,选择“已发送”以查看已发送邮件。
我在哪里可以得到OnTask更多的支持?
技术支持
如果你在OnTask上有问题:
- 联系我们:
604 827 4775或lt.hub@ubc.ca或访问肝移植中心在线
支持您的学生:
- 分享哥伦比亚大学的帆布学生指南,它提供关于访问画布收件箱的信息。
学到更多
- 视图OnTask 4分钟视频介绍OnTask以及OnTask网站,其中包括案例研究。
- 欲了解更多如何做的指令,探索OnTask的支持文档。