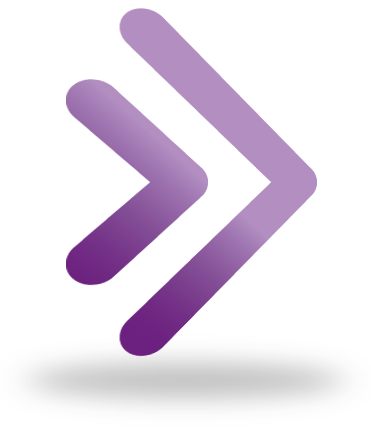
协作Ultra是一个视频/音频web会议和协作工具这可以让你、你的同伴和你的导师实时见面。通过协作Ultra,您可以参加讲座和会议,使用白板进行演示,共享屏幕和资源,通过语音或文本聊天进行交互,进行小组讨论,并进行投票。
超是合作FIPPA符合要求(即,它遵循省隐私政策),其数据牢固地存储在加拿大。
您的讲师可能会录制讲课内容,并在实时活动后提供给您。
我要用它做什么?
您的讲师可能使用协作Ultra为许多类型的实时交互:
- 讲座
- 办公时间
- 团队合作
- 演讲
- 口头考试
- 监督考试
我需要什么来使用协作Ultra?
支持的Web浏览器
协作Ultra在您的Web浏览器中运行,并使用Chrome,Edge,Firefox或Safari支持。有哪些版本的工作,检查协作Ultra支持的浏览器页面。
- 如果在移动设备上,请使用Safari(iOS)和Chrome(Android)。
- 有关屏幕阅读器的最佳体验,请使用Firefox / Jaws(Windows)和Safari / VoiceOver(Mac)。
音频/可视化设备
网络会议使用一个麦克风(为了获得最佳的音频体验,使用带麦克风的耳机)和一个网络摄像头。
提示
- 您可以下载Canvas Student移动应用程序从iOS应用程序商店要么谷歌播放商店参加移动设备上的会话。
- 了解更多关于使用Canvas Student应用程序。
- 如果你不在加拿大或美国,尽量避免拨打会议电话。当通过打电话参加一个会议时,长途电话费可能会申请,因为国际号码(1 571 392 7651)是美国号码。
如何使用协作超字符?
单击下面的任何条,可以找到使用协作Ultra的说明和提示。
在协作Ultra中加入实时会话
加入会话的最常见方法是来自您的Canvas课程。
- 登录您的Canvas课程,然后单击协作超在课程导航中。
- 如果您在课程导航中没有看到协作Ultra选项,请与您的讲师联系。这需要在画布课程中启用,你才能看到它。
- 点击会话名称你想加入。
- 点击加入会议要么加入课程房间,以其可用的。
- 如果这是您第一次加入会话时,将要求您提供浏览器权限使用您的网络摄像头和麦克风。如果您需要帮助,请按照下一节中的说明进行操作。
提示
- 您的教练可以向您发送与会话的链接,并且您可以使用它来连接。
- 您可以使用您的移动设备加入会话通过点击链接或者在Canvas Student应用程序中导航到课程。
- 在加入会话之前,请关闭所有后台程序为了更好的连接。
- 提前几分钟加入会话以进行测试您的连接,麦克风和相机。
- 你可能需要在web浏览器中启用cookie那如果合作超页面不会加载,并且您看到旋转紫色轮。
为协作超级会话设置音频和视频
一些浏览器需要访问您的麦克风以播放音频,即使您不打算说话。要确保可以听到所有内容,请为麦克风和网络摄像头提供浏览器权限。
要运行音频和视频设置:
- 如果未自动提示您,请单击紫色箭头标签在右下角打开合作面板。
- 沿着展开的面板的底部条,单击第四个图标对于设置,然后选择设置好你的相机和麦克风从提供的选项。
- 选择您想要使用的麦克风。协作会告诉你,当它接收到你的音频时,你的声音听起来很棒。点击是的,它起作用了继续。
- 选择你想用的相机。协作会告诉你,当它接收你的视频时,你看起来棒极了。点击是的,它起作用了继续。
参与协作超会话
您可以在会话期间以多种方式参与:
- 点击。分享你的反馈人员个人资料图标并从弹出菜单中显示的选项中进行选择。
- 点击,举手举手图标在底部菜单上。这个动作是一种问问题或引起教练注意的方式,尽管个别教练可能会给你一种不同的方式。
- 使用文本聊天向每个人发布公开消息,或向个人发布私人消息(注意,这两种消息类型都可以被您的导师看到)。点击紫色箭头标签在右下角打开合作面板。沿着展开的面板的底部条,单击第一个图标访问聊天。
- 注释共享内容,如果您的教师允许此,请使用注释工具当显示共享内容时,在顶部菜单中找到。
- 如果您的教练要求您注释并且您在移动设备上,则需要输入聊天功能。
提示
- 如果您的互联网连接,时区或其他远程问题使其难以参加预定时间,请与您的教师交谈提前时间。您可以省略如何最好地解决这些问题。
- 除非你在说话,否则请把麦克风静音,减少回音和背景噪音对类的干扰。
- 如果您分享视频,请确保您背后没有任何东西这将分散或揭示别人看到。
- 如果您体验滞后时间,您可能需要关闭您的视频分享视频时。
在合作超级会话期间展示您的工作
导师可以临时让你做部分或全部课程的演讲者。注意,您将需要使用台式机或笔记本电脑,因为屏幕共享将不能在移动设备上工作。
- 要提供您的工作,请单击紫色箭头标签在右下角打开合作面板。
- 沿着展开的面板的底部条,单击第三个图标分享内容。
- 点击分享应用程序/屏幕选项。
- 在弹出的提示中,选择您想要共享屏幕的方式。
- 点击分享要么允许,只要您看到,根据您的浏览器。
提示
- 让你的教练提前布置一间练习室学生可以作为演讲者参加。
- 要在演示期间播放视频或音频,您必须使用Chrome Web浏览器。如何分享音频和视频还取决于您是否使用Windows或Mac。
- 向您的教练发送您的演示文稿的副本或者找个同学作为后备计划。
参与协作超分组
教师可以在会议期间创建分组。在这些小组中,你可以与少数同学分享视频、音频、幻灯片、白板和屏幕。
- 教师将把全班分成小组讨论。您将看到一个通知,说明您正在进入一个断接组。
- 在突破组中,您可以使用所有常规会话工具进行互动和协作。您的教练可能会留在主要会议上(并且无法听到您)或者可以加入您的小组(或其他群体)。
- 如果你的教练启用了它,你也可以在分组之间移动。
- 点击紫色箭头标签在右下角打开合作面板。点击第二个图标对于与会者,然后点击加入图标您希望加入的小组旁边。
- 当突破组完成时,教师会将您移回主会话。
提示
- 突破组可以以其他方式使用如虚拟办公时间,私人一对一的会议或项目考试。
- 当考试与突破组有重点时,它类似于参加人员的考试。您将在与其他学生的“房间”中,并将在您的讲师或教学助理)与其他学生一起进行回答问题,并确保每个人都在播放公平。
- 您可能会被要求在突破集团的主题考试期间分享您的屏幕。您可以按照以下步骤在上面的部分中提出您的工作。
访问记录的协作超级会话
如果您的讲师记录会话,它应该自动上传到Canvas课程的协作超区域。
- 登录您的Canvas课程,然后单击协作超来自课程导航。
- 点击菜单图标(3个水平线)在“会话”黑条的左侧。
- 点击录音。
- 点击记录你想不想玩。
提示
- 会话记录包括在主要会话中发生的主要活动,其中包括音频,主屏幕中的任何视觉内容或主动扬声器视频,以及在“每个人”频道中的聊天消息。
- 如果你没有看到课程的录音,请联系你的讲师。可能存在访问它的问题或另一种方法。