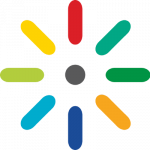
| 成本 | 自由 | |
|---|---|---|
| 带宽 | 高需求 | |
| 画布集成 | Works within Canvas | |
| 隐私 | Kaltura is菲帕符合要求和数据安全地存储在加拿大 | |
| 类似的UBC支持的工具 | (none) |
我可以用它吗?
您可以使用kaltura为您的课程添加多媒体:
- 录制,存储和流讲授讲座,演示文稿或其他多媒体课程内容
- 创建交互式视频测验以提高学生参与度
- 在画布分配,测验或通知中嵌入视频
- 为视频添加闭路字幕和文字记录
关于卡图拉该知道些什么
如果您使用“学生视图”在画布上测试课程,您将不会在课程内容或“媒体库”课程存储库中看到Kaltura视频。这种缺席并不意味着视频对于学生不可用;它只是画布学生视图的技术怪癖。如果您需要测试kaltura视频的学生视图,请联系您的Instructional Support Unit或联系我们有关使用Mock Student帐户的帮助。
How are other faculty using Kaltura?

Joseph Anthony uses Kaltura to share videos with graded quizzes in medicine
I think it is so useful that Kaltura allows instructors to build interactive quizzes directly in the video. This means that I can pause my video at any point I choose and pose one or two simple questions to check learner understanding. Learners respond to my quiz, and then the video will resume.阅读更多»
我需要使用kaltura?
A supported web browser
Many features of Kaltura run in your web browser and support using Chrome, Edge, Firefox, or Safari. For more information on which versions work, check theKaltura支持的浏览器页。
The Kaltura Capture application
虽然KALTURA具有许多功能的Web界面,但如果要录制运行超过10分钟的媒体,则必须在计算机上安装Kaltura Capture应用程序。
音频/可视化设备
如果你打算用Kaltura录制自己或自己的声音,你需要一个麦克风和一个网络摄像头。
尖端
- Media display with Kaltura is dependent on your network speed以及其他因素。更快的连接将导致上传,查看或管理视频中的延迟或延迟时间。
- 有两个主要的地方,你可以上传和管理卡图拉视频:
- 在画布课程中,通过“我的媒体”个人媒体存储库。
- 通过学习.Video.ubc.ca.,您还可以找到您上传的任何媒体。
- Enrol in the UBC Canvas course on在画布中使用Kalturato get the full benefit of this tool guide,由于本指南中链接的许多资源仅在您注册后才可用。
我如何使用kaltura?
KALTURA可用于通过其基于Web浏览器的录音机(用于10分钟以下的视频)或其桌面应用程序录制视频或音频。一旦您录制了媒体使用,可以上传,编辑,添加测验和关闭标题,发布和嵌入您的多媒体内容。
点击下面的任何一个栏,获取使用Kaltura的说明和提示。
使用KALTURA网络摄像头录像机记录10分钟内的介质
KALTURA网络摄像头录像机是一种基于Web浏览器的录像机,可以录制内容而无需安装其他软件。这个录音机应该只要用于10分钟以下的录音在非Safari浏览器中。应使用KALTURA捕获申请制备更大的任何录音,如下一个手风琴部分所述。
- Log in to your Canvas course, and click我的媒体在课程导航中。If you don’t see this option:
- Click设置在课程导航中。
- 点击导航选项卡。
- 找到“我的媒体”菜单项,单击options menu(i.e., the 3 vertical dots), and chooseEnable。
- 保存您的设置更改。
- Click添新and select网络摄像头录音机from the list of options.
- 如果这是第一次使用录像机,您的浏览器会要求您选择要使用的相机和麦克风。
- 点击红色记录按钮开始录音,然后单击白色停止按钮旁边的录音计时器停止。
- 停止录制后,请从三个选项中选择:
- 再次录制-单击此按钮,将放弃录制,并返回3秒倒计时以重新录制。
- 用这个- 通过单击此处,将在画布中上传到您的“My Media”个人存储库中的录制,您可以在其中添加标题,描述,版权权限和标签等详细信息,然后在任何Canvas课程中嵌入此录制。
- 下载副本- 通过单击此处,您将下载到计算机的录制副本。如果要在将最终版本上传到画布之前,请下载副本非常有用。
尖端
- After you click to record, you will have a 3-second countdownto prepare yourself before each recording begins.
- 通过将较长的演示文稿分成多个小节来缩短网络摄像头的录制时间。Because browser-based recording can be impacted by the loss of Internet connection, it's better to record your video in smaller pieces, so you don't risk losing a big chunk of work with a little interruption to your connection.
- 您可以下载和使用Chrome Web浏览器,如果录制时浏览器出现问题。
使用kaltura捕获申请记录任何长度的介质
Kaltura Capture是一个应用程序,它可以实现更长,更通用的录制,并且可以从多个来源记录,例如计算机屏幕和相机或两个屏幕。您将首先安装应用程序,然后打开并使用它来记录存储在Canvas中的“My Media”个人存储库中的媒体。
安装kaltura捕获
- Log in to your Canvas course, and click我的媒体在课程导航中。If you don’t see this option:
- Click设置在课程导航中。
- 点击导航选项卡。
- 找到“我的媒体”菜单项,单击options menu(i.e., the 3 vertical dots), and chooseEnable。
- 保存您的设置更改。
- Click添新and selectkaltura捕获from the list of options.
- 在“第一次使用kaltura捕获?”,选择下载Windows.。
- When the download is complete, open your File Explorer, go to your "Downloads" folder, and double-click thekaltura捕获安装文件(即KalturaCapture.msi)。
- 按照Kaltura Capture安装向导完成安装。
- Log in to your Canvas course, and click我的媒体在课程导航中。If you don’t see this option:
- Click设置在课程导航中。
- 点击导航选项卡。
- 找到“我的媒体”菜单项,单击options menu(i.e., the 3 vertical dots), and chooseEnable。
- 保存您的设置更改。
- Click添新and selectkaltura捕获from the list of options.
- 在“第一次使用kaltura捕获?”,选择Download for Mac并保存文件。
- 下载完成后,转到“下载”文件夹,然后双击kaltura捕获安装文件(即,kalturacapture.dmg)。
- When prompted, drag and drop thekaltura捕获图标到“应用程序”文件夹上。
Use Kaltura Capture
- Log in to your Canvas course, and click我的媒体在课程导航中。
- Click添新and selectkaltura捕获from the list of options.
- 如果您已使用上述说明安装Kaltura Capture,它将自动打开。您可能会从浏览器中看到一个弹出窗口,要求您确认此操作。
- 将出现KALTURA Capture工具栏,其中包含录制和管理屏幕,相机,音频和其他设置的选项。点击红色记录按钮要开始录制,红色暂停按钮to pause, and the白色停止按钮停止(将要求您确认是否要停止)。
- Once you have stopped recording, you will be directed to enter media information such as the title, description, and tags.
- Click保存and Upload在画布中将录制上传到“我的媒体”个人存储库。您将在上载发生时看到挂起状态以及完成后的上传消息。
- Back in your Canvas course, click我的媒体查看录制。
尖端
- After you click to record, you will have a 3-second countdownto prepare yourself before each recording begins.
- 如果您在上传后不久查看您的录音,质量可能会很差,但这可能只是因为媒体仍在转换. 稍后再检查以查看转换完成后的录制质量。
- Kaltura捕获录音都储存在你的computer's recordings directory.如果您在安装期间没有更改默认值,则可以找到录制目录如下:
- 在Windows中:转到C:\ Users \
\ AppData \ Local \ Kaltura \ Capture \ - 在Mac OS中:转到/Users/
/Library/Preferences/Kaltura/Capture/
- 在Windows中:转到C:\ Users \
- 无论您是否登录到画布或录制其他视频,都会在后台上传到kaltura。. 保存并上载录制后,可以启动新录制或从画布注销,录制将继续上载,直到完成。
- kaltura捕获will record any PowerPoint slides displayed during your recording with a marker called a chapter in the recording.Recording PowerPoint slides in Kaltura with these chapters enables students to easily navigate through your video by jumping to a specific slide or even by searching for text in the slide.
- 您可以探索KALTURA的更多录音选项by enrolling in the UBC Canvas course on在画布中使用Kaltura并探索课程的部分kaltura捕获录音选项。
使用Kaltura在画布中添加和编辑媒体
您在画布中的“我的媒体”个人存储库是您可以查看和管理Kaltura中所有媒体的地方。
添加媒体
- 要将媒体添加到kaltura,请登录您的Canvas课程,然后单击我的媒体在课程导航中。
- Click添新and selectMedia Uploadfrom the list of options.
- Click选择要上传的文件。
- 选择media file在您的计算机上上载。
- Enter details about the media in the required fields (indicated by a *).
- Click保存。
Edit media
The Kaltura Editor provides basic media editing tools from your "My Media" personal repository in Canvas.
- To use the Kaltura Editor, log in to your Canvas course and click我的媒体在课程导航中。
- 点击标题要编辑的媒体的名称。将显示媒体预览。
- 在媒体预览下方,单击行动and select启动编辑器。
- KALTURA编辑将打开,包含三个主要窗格:
- Left pane- 显示您的媒体详细信息。
- 右窗格–由媒体播放器组成,用于播放和预览媒体。
- 底板- 包括时间表,从左到右顺序地移动媒体项目的可视化表示,以及编辑媒体的选项,例如衰落/输出,删除,修剪和切割。
- 使用选项修剪,剪辑或拼接kaltura编辑器中的媒体,如您所相面。
- Click保存when you are done.
尖端
- 我们建议不要嵌入十多种媒体项目在单个画布页面上,因为金额需要太多时间来加载。
- If you intend to publish your media to a course for students to view, you must first assign the appropriate copyright permissionsto your media, either when you upload or edit:
- Enrol in the UBC Canvas course on在画布中使用Kaltura要探索以下资源,以在“我的媒体”个人存储库中添加和编辑媒体:
使用kaltura创建和编辑交互式视频测验
将交互式视频测验(IVQ)添加到Kaltura Media,允许您直接在视频中嵌入测验问题。随着学生观看视频,测验问题将出现在所选点,停止视频。在回答每个问题后,视频将继续。kaltura ivq还可以将结果传递给画布成绩簿,意思是学生对视频测验的答案可以自动影响他们的成绩。
创建一个国际米兰active video quiz
- 登录到画布课程并单击我的媒体在课程导航中。
- Click添新and select视频测验from the list of options.
- ClickSelect在您要为媒体的左侧创建测验的左侧,此操作将使用加载的测验选项启动KALTURA编辑器。
- 播放视频或单击底部timeline您希望插入问题的地方。
- Click添加一个问题在媒体预览上,选择问题类型。
- 按照提示完成添加问题,然后单击保存。
- 重复此过程,回答您想添加的所有问题。
- Once you have added all quiz items, click完毕。
编辑交互式视频测验
- 登录到画布课程并单击我的媒体在课程导航中。
- Click过滤器and check the箱for "Quiz" to help filter to just your interactive video quizzes.
- 点击edit pencil icon在您要编辑的测验的右侧。
- Select启动编辑器在播放器窗口的右侧。kaltura编辑器将打开,您可以编辑测验。
- Click完毕in the top right when you are finished editing.
尖端
- Kaltura IVQ questions can use a variety of formats:多项选择(具有一个正确答案的问题),真/假,反射点(带文本的视频暂停),打开问题(免费文本答案)。
- Kaltura IVQ provides other options for how students can interact with questions, such as skipping questions, getting hints, and discovering the correct answers. You can also have IVQ shuffle the order of answers each time the question is presented, to encourage learning, especially for students who will re-watch the video.
- 每个视频可以提出的问题数量没有限制,尽管我们建议您将最终问题靠近结束of the video. Placing the final question near the end helps keep students engaged until the video is completed.
- To pass outcomes to the Canvas Gradebook from Kaltura, you must set up Kaltura IVQ as a Canvas assignment.For instructions, enrol in the UBC Canvas course on在画布中使用Kaltura并查看using IVQ with the Canvas Gradebook。
- Enrol in the UBC Canvas course on在画布中使用Kaltura要探索更多资源,以在“我的媒体”个人存储库中为媒体添加交互:
- Using the interactive quizzes
- 使用视频热点(视频中的可点击对象)
Add captions to videos using Kaltura
您将第一个请求标题添加到kaltura视频中,然后能够编辑此请求自动生成的内容。
Add initial captions
- 登录到画布课程并单击我的媒体在课程导航中。
- 点击标题您希望添加标题的媒体。将出现媒体的预览。
- 在媒体播放器下面,点击行动and selectCaption & Enrich。
- 将首先显示现有的标题请求。如果未请求任何标题,则会看到“未找到请求”。要请求标题,滚动到表单,验证字段,然后单击Submit。
- Once you submit the form, you will see the status of your request underneath the existing requests. The status will move from “Pending”to “Processing” before showing as “Completed”.
- 字幕制作完成后,您可以查看媒体的字幕和文字记录:
- 在媒体播放器中,单击CC icon打开或关闭标题显示以及自定义如何显示标题。请注意,这些交互仅影响您的媒体播放器,而且学生将能够在其自己的媒体播放器上启用,禁用和自定义标题,而不管您的设置如何。
- 在媒体播放器下面,点击Show Transcriptto view the transcript. To make this transcript available to students, you will need to make sure the video is added to the "Media Gallery" course repository, as explained in the accordion below.
编辑字幕
- 登录到画布课程并单击我的媒体在课程导航中。
- 点击标题要编辑标题的媒体的名称。
- 在媒体预览下方,单击行动and selectCaption & Enrich。
- 在现有字幕请求的表格中,单击pencil icon在任何标题旁边打开字幕编辑器。
- Make adjustments as needed:
- To search and replace certain terms, use the search bar at the top to enter the original and replacement term, then click代替。
- 要在标题中更改文本,请单击文本您希望修改并进行所需的更改。
- 要编辑标题的计时,请单击开始或结束timestamp在标题的左侧并修改时间。
- 要添加新标题,请将鼠标悬停在现有字幕上,然后单击加图标添加下面的新标题。文本从现有字幕复制,但可以编辑。
- 完成编辑后,单击保存并确认您的更改。
尖端
- 您可以通过添加封闭的字幕和提供成绩单来使所有学生更易于使用讲座录音. 但请注意,任何人只要有权访问“媒体库”课程库中的媒体,都可以复制或下载成绩单。如果您对此有任何疑问或担忧,请联系我们。
- 当标题视频播放时,匹配的转录文本将在媒体播放器下的脚本窗口中突出显示。学生们也可以通过单击“转录”窗口中的文本跳转到视频的一部分。
- kaltura使用机器字幕或自动语音识别(ASR)自动为视频生成文本,两者都可以免费使用,但两者也可能在生成后可能需要一些微调。
- 知道,一旦提交标题请求,媒体的副本暂时放在美国的服务器上。在这些服务器上执行所有媒体的标题。将字幕发送到UBC的KALTURA服务器后,将自动从U.S. Servers删除介质副本和标题。
Kaltura FAQ
通过单击下面的任意栏,查找UBC特定的常见问题解答。
Kaltura is a preferred approach to sharing media in Canvas because of its larger storage capacity. The table below outlines the file storage quota and upload limits for Kaltura and Canvas. Media includes audio and video files.
| Kaltura | 帆布 | |
|---|---|---|
| 文件存储 | 无限 | 注意记录/上传工具不计入画布中的课程或个人配额,因为这些录制保存在云中。
|
| 每份文件上传限制:课程内容 | 5GB. Kaltura上传限制遵循最佳系统性能的建议。对于大于5GB的文件,您仍然可以联系我们for assistance with uploading. |
500MB |
| 每个文件上传限制:学生分配提交 | 2GB 对于学生作业,请告诉学生没有上传大于2GB的文件,因为它需要太多时间来转换媒体,特别是如果来自同一课程的大量上传。 |
500MB |
The following file types and formats can be uploaded to Kaltura.
| 类型 | 格式 |
|---|---|
| Media/Video | 。qt, .mov, .mpg, .avi, .mp3, .wav, .mp4, .wma, .flv, .asf, .qt, .mov, .mpeg, .avi, .wmv, .m4v, .3gp, .jpg, .jpeg, .bmp; .png, .gif, .tif, .tiff |
| Audio | 。flv, .asf, .wmv, .qt, .mov, .mpg, .avi, .mp3, .wav, . mp4, .wma, .3gp |
| Images | JPG,.jpeg,.bmp,.png,.gif,.tif,.tiff |
"My Media" in Canvas is your personal media repository, where you can upload new media and manage any media that you have previously uploaded. The "Media Gallery" is a course-level media repository that contains all media that has been published (i.e., made available) to everyone in a course. The "Media Gallery" may include media you share or that is shared by your teaching team or, with your approval, by students in the course.
是的。嵌入视频将不会将其添加到“媒体库”课程存储库中。
首先,请注意如果您在画布中使用“学生视图”来测试您的课程,则不会在课程内容中或“媒体库”课程存储库中看到kaltura视频。这种缺席并不意味着视频对于学生不可用;它只是画布学生视图的技术怪癖。如果您需要测试kaltura视频的学生视图,请联系您的Instructional Support Unit或联系我们有关使用Mock Student帐户的帮助。
If you are not in Canvas's "Student View", you may have to manage your browser cookie preferences. Some people set their browsers to block all third-party cookies for privacy reasons. This action can result in Kaltura media not displaying as expected, because in your Canvas course, cookies for Kaltura have to be enabled for Kaltura to communicate with Canvas. Please refer to FAQ below for instructions on how to enable third-party cookies.
如果您在Canvas中的“媒体画廊”完全看到空白页面,则可能需要重新授权Kaltura在画布中使用。要提示此授权,可以清除浏览器缓存/历史记录,关闭并重新打开浏览器,然后再次尝试访问“媒体库”。确保在出现的弹出窗口中授权kaltura。
有时您可能希望在原始所有权与其他人与其他人休息的课程中使用媒体。首先,您需要确保媒体的版权所有者已同意向UBC提供非独家不可撤销许可,以使用媒体作为UBC课程材料的一部分。那么你就可以联系我们at the LT Hub to help transfer administrative ownership of the media from their Kaltura account to yours. In taking on ownership, you will accept full responsibility of the content and agree to adhere to any copyright permissions previously assigned to the media.
有些人设置浏览器以阻止所有第三方cookie以获取隐私原因。此动作可能导致kaltura媒体未按预期显示,因为在您的帆布课程中,必须为kaltura启用kaltura的饼干,以便与画布进行沟通。
根据您的浏览器,您可以为特定站点而不是所有站点启用第三方cookie。您可以尝试以下内容来解决第三方cookie问题。
铬合金
- 打开新的浏览器窗口,然后输入“Chrome://设置/ cookie”以访问Cookie设置。
- If a cookie-blocking option is enabled, you canadd以下位址下的“可以始终使用cookie的站点”:
- canvas.ubc.ca.
- 113-canvas.kaf.it.ubc.ca.
- 学习.Video.ubc.ca.
- 管理视频ubc.ca
Firefox
- 打开新的浏览器窗口并登录Canvas课程。
- 在画布课程中,查看网站地址栏的左角,单击盾牌图标并切换转换为此网站打开增强的跟踪保护。
- 刷新页面。
Safari
Safari blocks all third-party cookies by default, with no option to add exceptions for specific sites.
- Open a new browser window, and clickSafariand select首选项。
- 单击顶部的隐私图标,然后联合国check "Block all cookies".
Kaltura将所有上传的视频转换成UBC的标准格式。此转换允许您的视频在不同的设备上播放(例如,计算机、iPad、移动电话)。在Canvas中,Kaltura将根据您上传的视频的原始质量,将您的视频转换为以下一种、两种或三种视频格式:
- SD/small (640xauto @ 964 kbps)
- SD /大(1024xauto @ 1628 kbps)
- HD/Small (autox720 @ 2628 kbps)
建议以更高质量的原始视频开始,以确保可以进行所有格式,并寻找最佳格式。如果您计划将屏幕播放视频上传到kaltura,我们建议您将截用录制软件设置为导出高清质量(至少1280x720 @ 2628 kbps)。如果您的视频从摄像机或视频创建软件上传,我们建议您设置软件以导出高质量的视频(至少1028x720 @ 2628 kbps)。
上传视频后,它会通过转换过程,kaltura以UBC的标准格式创建视频版本。
在技术术语中,Kaltura为视频创建了所谓的转码配置文件,其中可以包含一个或多个“风格”,其中每个“风格”是在特定设备(例如平板电脑、移动电话、大屏幕)上可读的文件类型。“flavor”文件类型是基于原始视频的编解码器、帧大小和比特率质量来呈现的。
上传媒体的等待时间可以根据许多因素而变化:
- Kaltura目前正在处理的媒体项目数量(这是与全省BCNET机构共享的服务)
- The length and quality of your video
- The robustness of your Internet connection and bandwidth
To minimize wait times, try the following tips:
- Upload videos during non-peak hours: The busiest times for Kaltura are usually between 11 a.m. - 5 p.m. (Mon-Fri). Uploading before 11 a.m. or after 5 p.m. on weekdays or on weekends may be better.
- Minimize your video file size: Large video files take longer to process. If your video files are greater than 2GB, try compressing them using a video transcoder application such as手刹在将它们上传到kaltura之前。
在转换过程中,您将首先看到视频的最低质量版本,而更高的质量版本正在转换。一旦转换过程完成,kaltura将提供最佳版本以匹配您的设备和互联网连接。转换完成后,请稍后再次查看录制质量。
我在哪里可以获得kaltura的支持?
技术支援
If you have trouble with Kaltura:
- Visit theUBC KALTURA博客to see if there have been any recently reported issues that are still unresolved
- 联系你的老师Instructional Support Unitas your first point of contact
- 联系我们获取进一步的帮助:
604 827 4775或lt.hub@ubc.ca.或参观LT HUB在线
Learn more
- Enrol in the UBC Canvas course on在画布中使用Kalturato get more step-by-step guides for using Kaltura at UBC.
- You can reference UBC Studios’s媒体制作者网站用于视频制作提示和社区资源DIY视频工具箱。